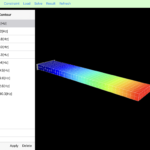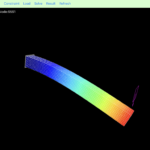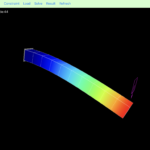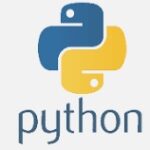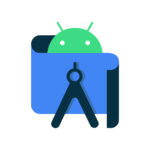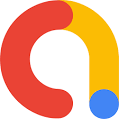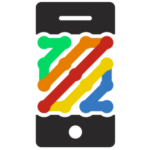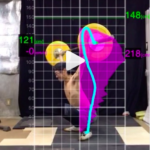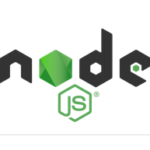本記事ではiPhone/iPadアプリ「FEM_BLOCKi」を使用して、簡単な有限要素解析を行ってみます。「百聞は一見に如かず」いえ、
「百見は一触に如かず」
実際に自らの手で有限要素解析を実行する事で大いなる経験を手にしましょう。
なお、本記事中では有限要素解析に関する理論的な事項は一切述べません。それらの情報は他に多数あるのでそちらをご参照ください。本記事中ではアプリ操作に関する事を中心に述べます。
免責:
本記事の内容が学術的に全て正しい補償はありません。ご自分で精査してお読み下さい。
問題設定:片持ち梁の線形静解析
例題を考える能力がないのでWeb上で探してみます。大変良い例題がありました。
上記ページ中の「第3回:有限要素法の収束性と誤差」の図2の例題を行ってみましょう。例題の概要を以下に示します。
形状:10mm x 10mm x 100mm
境界条件:片端固定
外力:自由端にFy=-10kNの荷重(曲げる方向)
材料定数:縦弾性係数E=200GPa、ポアソン比ν=0.3
FEM BLOCKiを入手せよ
Appストアからダウンロードできます。2020/07/06現在無料です。
https://apps.apple.com/app/id1450345941
既にお持ちの場合は必ずv1.1.2以降にアップデートしてご使用ください。旧バージョンはバグが多く、記事通りに解析が行えない可能性があります。
iPadをお持ちの方はiPadでの使用をお勧めします。画面が大きいので操作しやすいです。
形状の大きさを修正せよ
アプリを立ち上げると既に例題モデルとして片持ち梁が用意されています。ただし、デフォルトの形状が、0.1m x 0.1m x 1m なので上記例題の寸法に修正します。アプリ内の長さ単位は[m]なので注意してください。
アプリ画面上、メニューより「Model」->「Rect1」-> LENGTHにて、X、Yを0.01[m]、Zを0.1[m]に修正。各Table項目の右端「>」をタップするとピッカービューが現れるので値を入れる。
値を入れたらPropertyビュー右下の「Apply」をタップ。
「Apply」しないと変更が反映されないので注意。
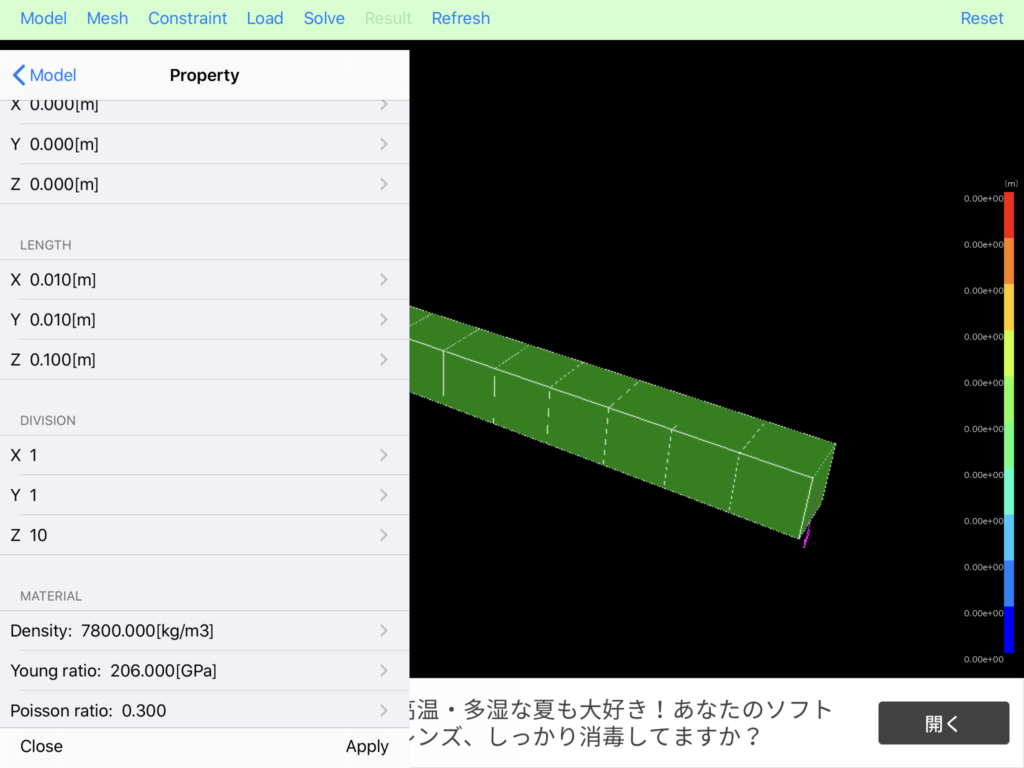
材料定数を修正せよ
アプリにはデフォルトで材料定数には一般鋼材の値が入っています。ヤング率をデフォルト値、206GPa から 例題の200GPaに修正します。
メニューより「Model」->「Rect1」->MATELIAL の Young ratio より入力
200GPaなので2.00 e+11と入力します。
ここも「 Apply」を忘れないように。
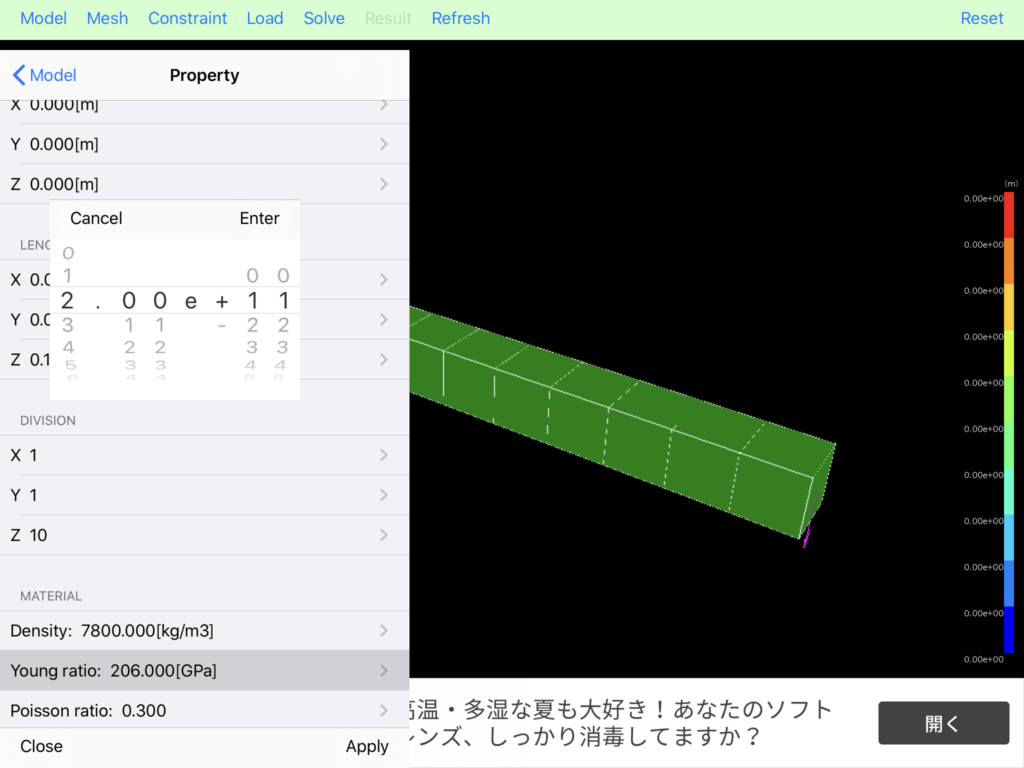
境界条件を確認せよ
アプリを立ち上げた時点で片端固定の境界条件が作成されていますが、確認をしておきます。
メニューより「Constraint」->「Constraint0」を選択。
AREAで設定されている範囲にある節点が固定されています。AREAは自動で左端の面の範囲が入力されています。
ACTIVATEがOnになっているのを確認してCloseします。
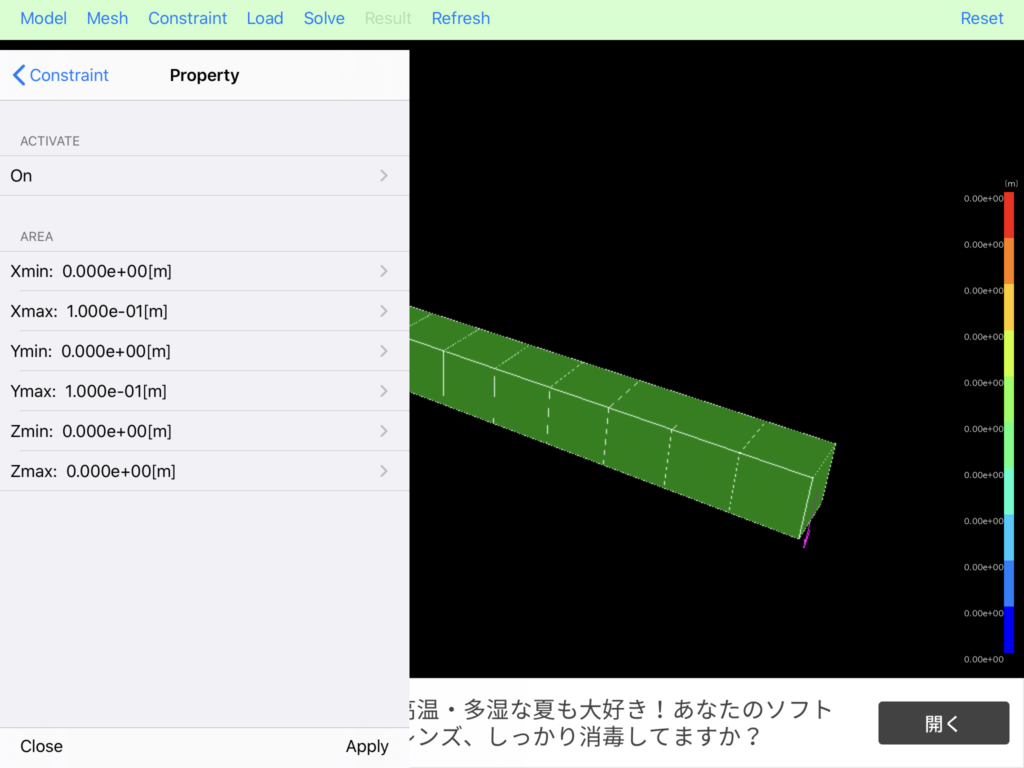
外力荷重を修正せよ
外力も予め自由端を曲げる方向に荷重が設定されています。例題に合わせて荷重の大きさを修正します。また、寸法を変更したので自由端の範囲も修正します。
メニューより「Load」->「Load1」を選択。
VALUEを「-1.0 e+04」に修正。
POINT/AREAにて、Xmaxを1.0e-02、Ymaxを1.0e-02、Zminを1.0e-01、Zmaxを1.0e-01に修正。
「Apply」を押す。
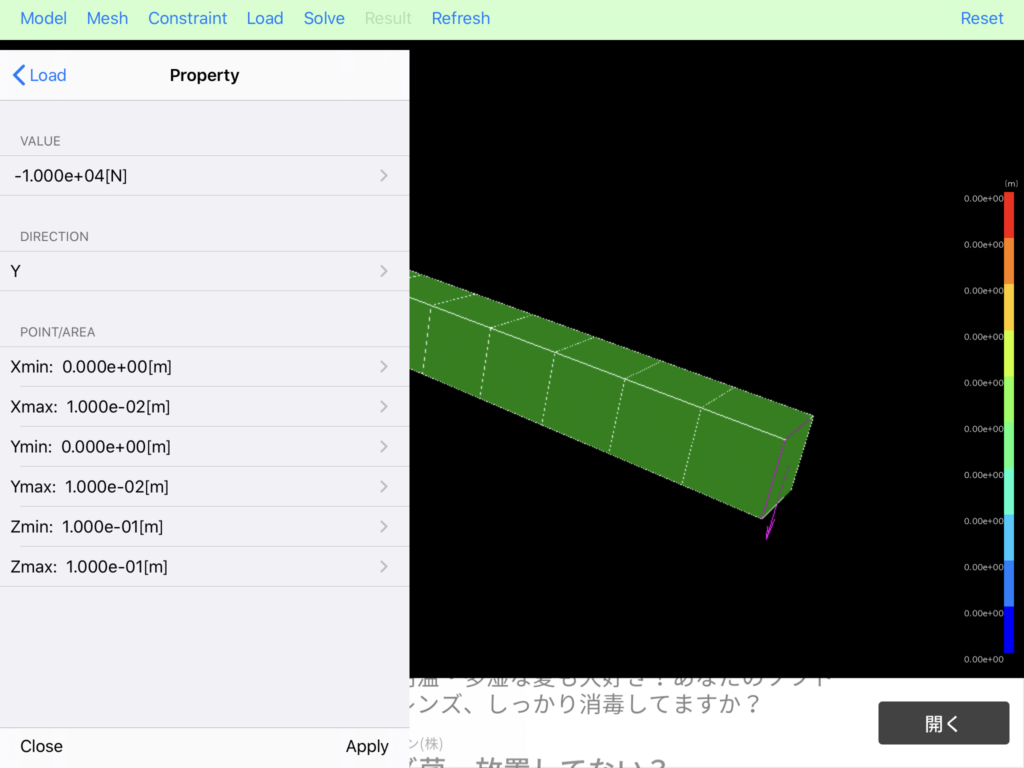
静解析を実行せよ
解析の準備が整いました。静解析を実行します。
メニューより「Solve」をタップ、Analysis Settingが表示される。
Analysis typeにて「Linear static」が選択されている事を確認。
Element typeにて「Hexa」が選択されている事を確認。
右下、「Exec」をタップ。
小規模モデルなので一瞬で解析が完了します。
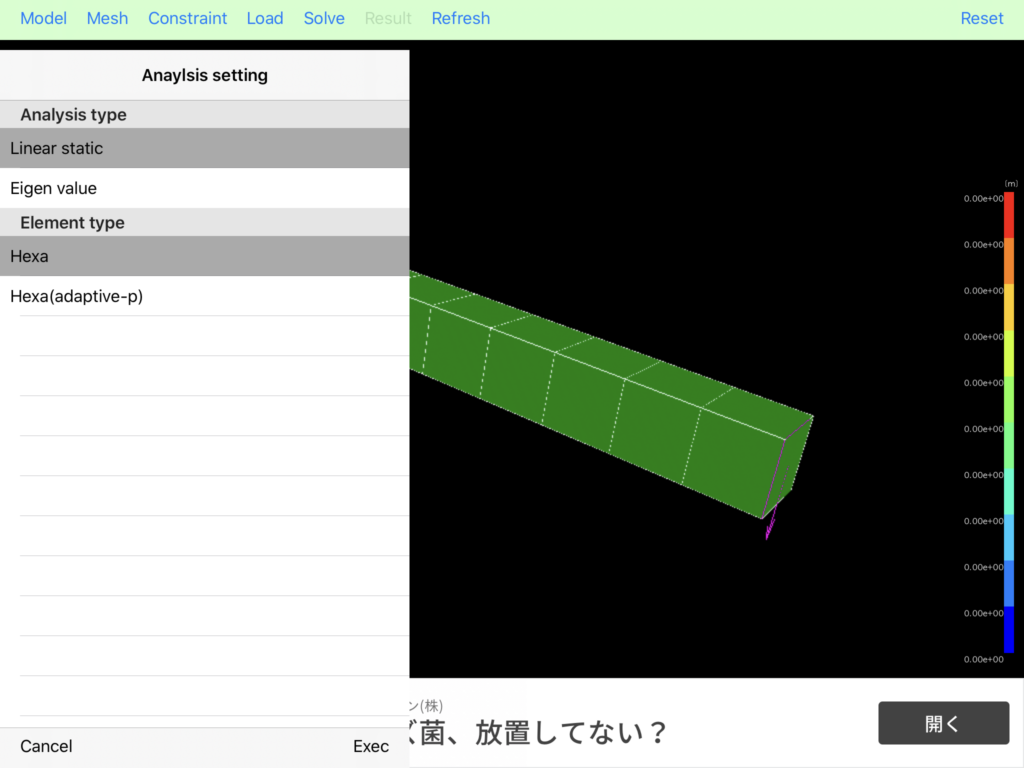
結果を確認せよ
現状のアプリでは大まかな結果しか分かりませんが、本例題では自由端における最大変位が得られれば十分です。アプリ画面右端のコンターバーの1番上の値が最大変位の値となっています。おそらく「1.30e-02」となっていると思われます。つまり0.013[m]。
理論解は上記例題の記事より0.02[m]だそうです。記事中の図5を参照ください。使用している要素が違いますが、CFEM-SHELLrの分割数1とほぼ同じ結果と言えそうです。
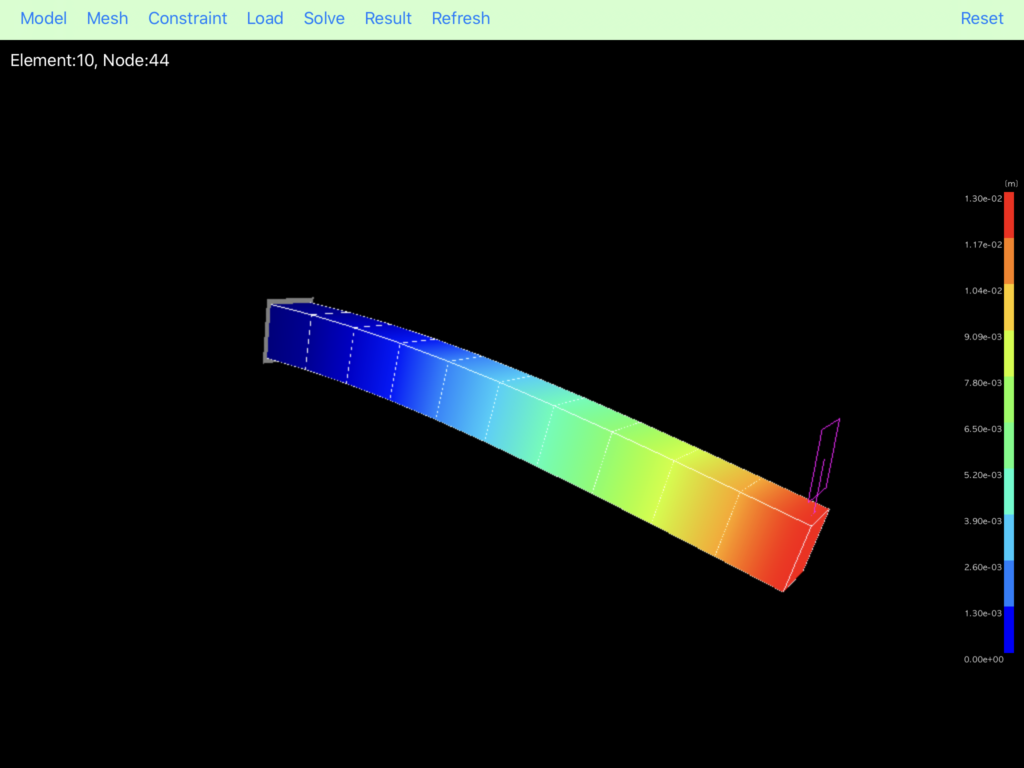
メッシュ(分割数)を修正して再度解析を実行せよ
では、一般的なFEM解析手順と同様に、十分な精度が得られるまで分割数を増やしていってみましょう。メッシュサイズの調整はFEM解析の重要な部分と言えます。それを本アプリにて体験してみましょう。
結果が表示されている状態ならば、メニュー「Result」より右下の「Delete」をタップして、モデルが緑色の状態に戻します。
ここでは例題記事に合わせて、分割数を指定する方式で行いたいと思います。
・メニュー「Model」->「Rect1」->DIVISIONを
X:1, Y:1, Z:10 から X:2, Y:2, Z:20 に変更
・先ほどと同様に静解析を実行。
・「広告を見る必要がある」と表示された場合はOKを押して広告を視聴した後に解析が実行されます。広告自体はGoogleが提供するAdmobなので安心して良い。この流れは無料アプリなので仕方がない。ご勘弁を。
・結果にて最大変位を確認。
・同様に最大変位がほぼ0.02[m]になるまで分割数を増やしてみましょう。
※メッシュサイズを一様に変更する場合は、メニュー「Mesh」より、Mesh sizes 右端の「>」をタップして、ピッカービューにて値を入力します。
結果をまとめてみると
分割数 自由端変位[m]
1 x 1 x 10 0.013
2 x 2 x 20 0.0176
4 x 4 x 40 0.0194
8 x 8 x 80 0.0199
(本アプリの要素数の上限は20,000なので注意)
8x8x80分割でほぼ理論解と一致しました。例題記事とほぼ同じ傾向が得られました。本アプリでも、「片持ち梁の静解析」という基本的な解析ならば十分に実行できると考えられます。
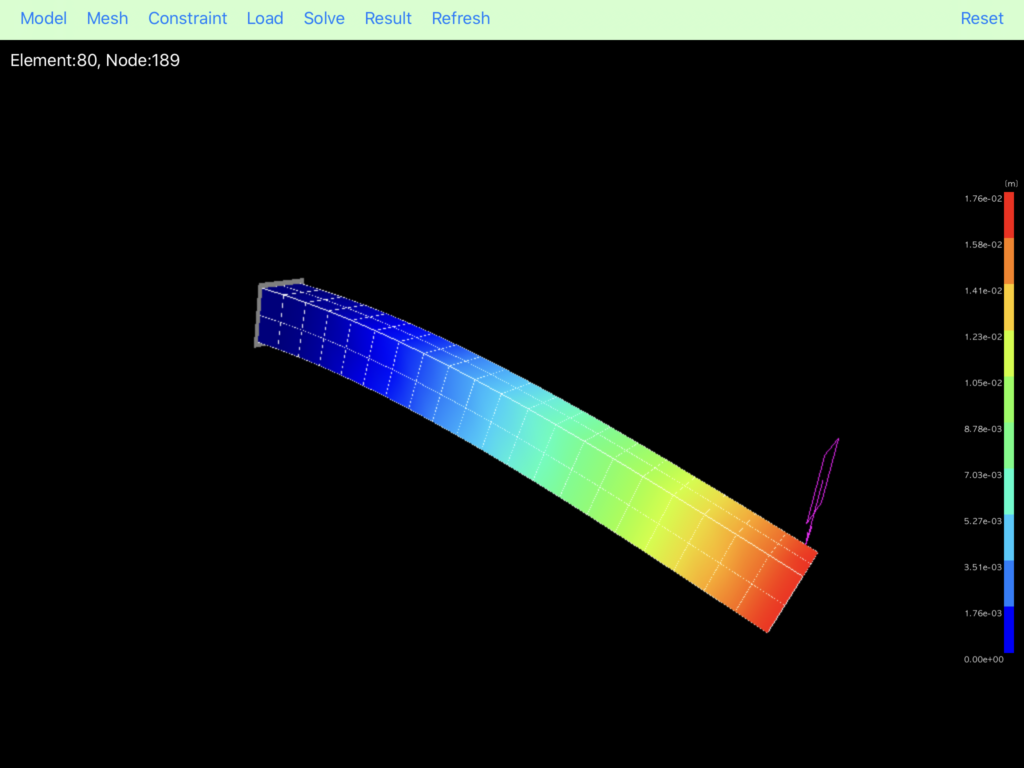
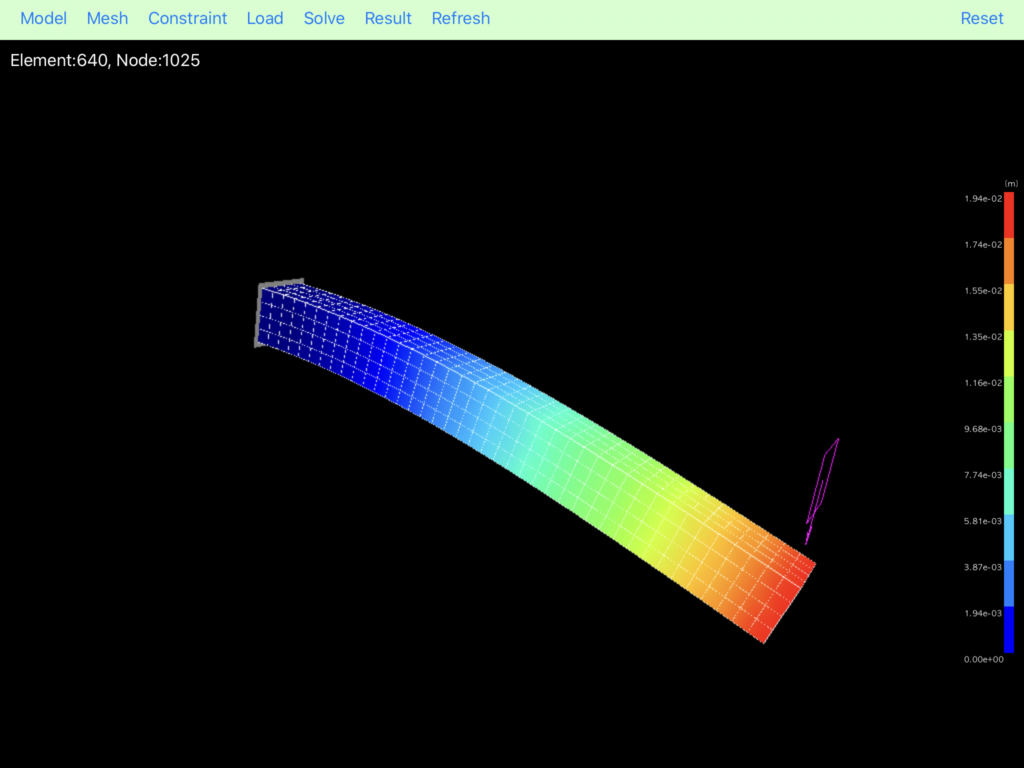
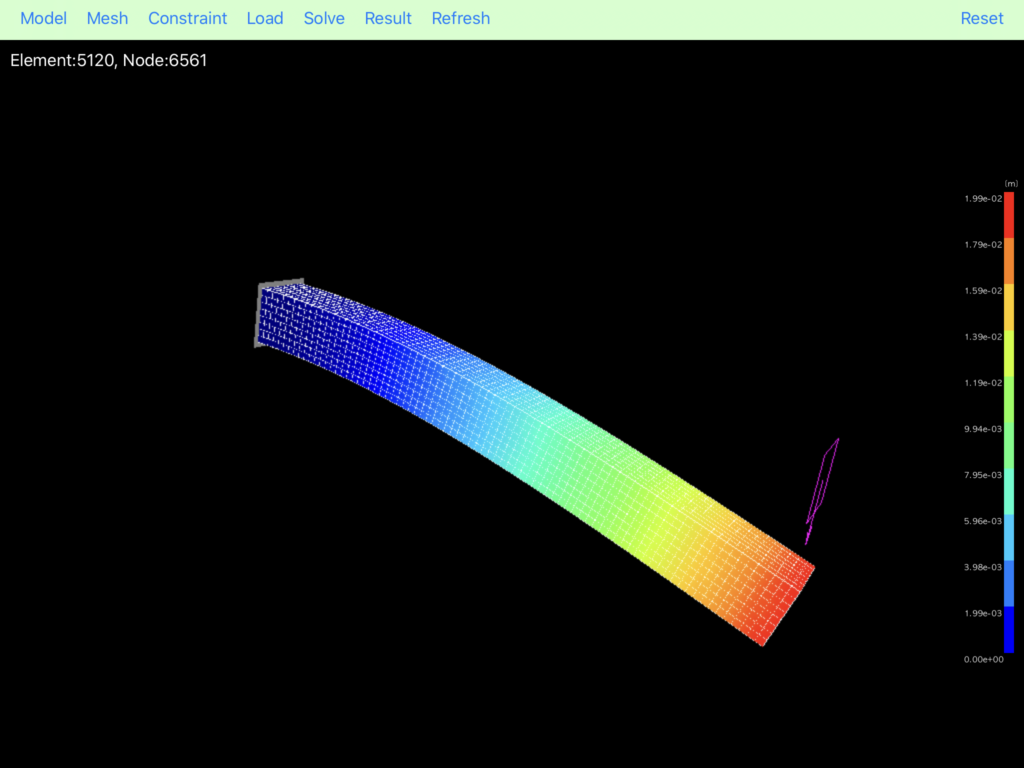
操作動画
以上、iPhoneアプリ「FEM BLOCKi」で基礎的な有限要素解析を行ってみた記事でした。